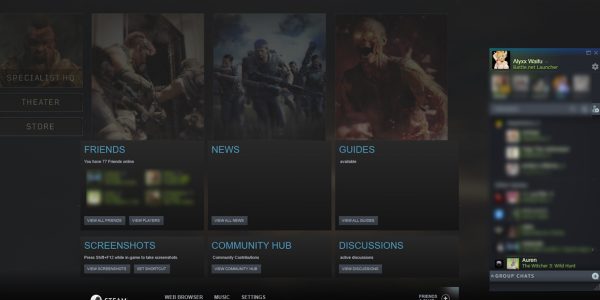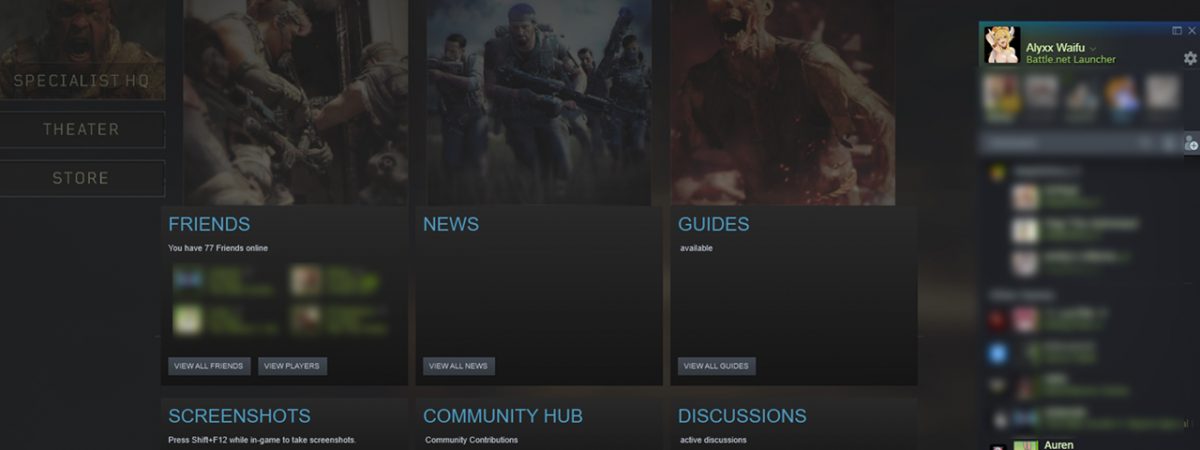So Call of Duty: Black Ops 4 just launched on PC, but unlike previous entries in the series, it has not been released on the Steam storefront as of yet and it is unknown whether it will ever happen. Instead, it was released on Battle.net, Blizzard’s own game launcher app, as well as the Microsoft store. This means that PC gamers are out of luck if they want their game time tracked in Black Ops 4 on Steam.
Of course, this doesn’t mean you cannot use Steam at all with the game. There are some clever tricks with which you can not only play Black Ops 4, but also use the Steam overlay with the game. Here are some simple steps to get the Steam overlay working in Black Ops 4 on PC if you bought the game on Battle.net:
- In Steam, go to the Games menu, and choose “Add a non-Steam game to My Library…”
- Navigate to your Battle.net folder, by default “C:\Program Files (x86)\Battle.net”
- Choose “Battle.net Launcher.exe”
- Right click on your new Steam shortcut and choose Properties. You can change some properties like the name of the game and what icon it uses.
- In Battle.net, simply click on Play Game and it should launch with the Steam overlay.
They did not intend to use the Steam overlay with this game though. So while this should work mostly smoothly, there are some issues to take into account:
An important tip if you are using Radeon Settings. If you are unable to get the Steam overlay working using the above method, go into the Task Manager. Do so by right clicking on your taskbar and choosing Task Manager. Then go to Services. On “AMD External Events Utility”, right click and choose Stop. Then apply the above method and it should work.
Also keep in mind keyboard shortcuts in the game still apply even when using the Steam overlay. This can make it a bit chaotic in-game. It might also be wise to change the screenshot shortcut key, as F12 is the key for customizing your weapons in the Create-A-Class menu.