When it comes to NBA 2K19 MyPlayer mode, gamers have a standard jumpshot when first starting out with their baller. However, it’s possible to change things up for a more dynamic shot. Here’s our guide for how to change your jumpshot or dribbling animations in NBA 2K19. It can really make a difference in how you compete out on the courts, and especially how much you enjoy using your MyPlayer in the game.
NBA 2K19 MyPlayer Shot: How to change your jumpshot
The great thing with NBA 2K19 is the ability to create your own baller, ready to build skills and increase your abilities in the game. You’ll start with a generic shot, but you’re not stuck with that. You might decide you want to give your MyPlayer a similar jumpshot to an NBA star. That might be Dirk Nowitzki, LeBron James, Stephen Curry, or even an all-time legend like Michael Jordan.
In order to get things going, make sure you’re in the Neighborhood. Your player can’t be in a locker room or training facility. Hit triangle (on PlayStation 4) or Y button (Xbox One) to bring up the MyPLAYER Menu on the game. At the MyPlayer customization screen, you’ll have plenty of options to choose from. Scroll to the My Animations tab and choose it so you can pull up the Animations menu.
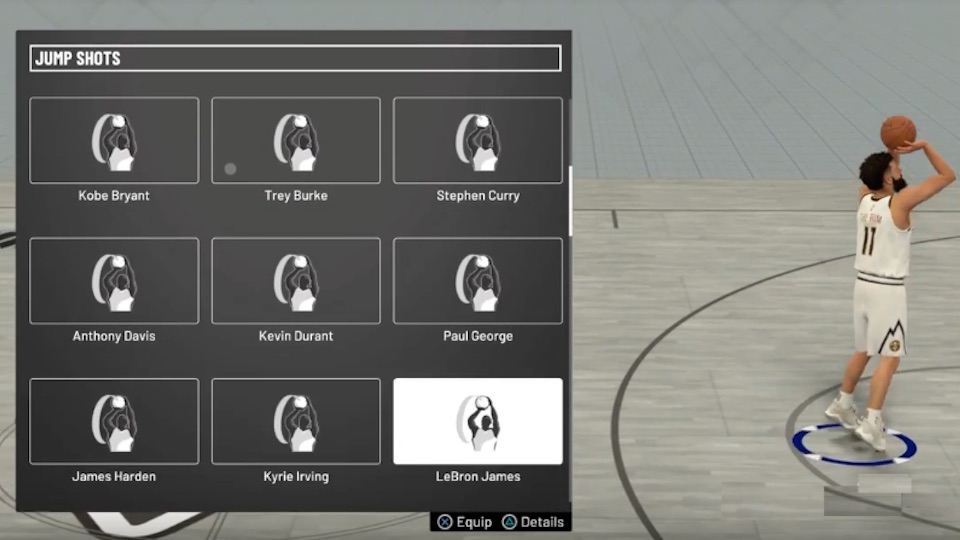
On the Animations menu, you are able to customize signature moves or expressions. On the My Animations screen, you’ll see “Shots” where you can modify which player’s jumpshot you want to use in the game. You can also modify other things such as “Dribble Moves,” or “Dunks and Layups” for your player here.
You may determine that you don’t like the jump shots you currently have available for NBA 2K19 MyPlayer. To remedy this, at the MyPlayer customization menu go to the Animation Store tab. You can purchase more jumpshots at the store, if you have Virtual Currency available.
Keep in mind, if your player is rated at 75 or better, you can use the Jump Shot Creator on NBA 2K19. On the My Animations screen hold down the X button on the Xbox One or the Square button on the PlayStation 4. Once you get into the creator, you’ll see that it allows you to really adjust the fine details of the shot. These range from Release Speed to Lower/Base and Upper Release for your MyPlayer’s shot.
This guide should help tweak yourMyPlayer as you see fit. Also, see our NBA 2K19 guide for how to replenish turbo in MyPlayer.
Get more of the latest news, information, and how-to tips at the VGR NBA 2K page here.




